Using a mouse in a Citrix session makes it easier to work, as tasks don’t need complex keyboard shortcuts to open, close and use the applications. The overall user experience is made easier and more intuitive, leading to better productivity.
So, why is my mouse not working with Citrix? When Client Device USB Redirection is set to Prohibited in the Citrix policies, any mouse connected by USB to the device where the Citrix session runs, will not work in the Citrix session. If the mouse uses Bluetooth and this is disabled or pairing hasn’t been completed with the mouse, the mouse will also not work in a Citrix session. A mouse using a PS2 connection must be working on the device before Citrix is able to use it.
Most types of mice used today, rely on USB connections, either using a wired cable or wirelessly using a special USB adapter. When these mice are connected to the devices USB port, they work on the device but to get them to work inside a Citrix session, requires the Citrix session to be able to recognize the mouse in the USB port.
The Citrix client software like Workspace, Receiver or the Virtual Desktop Agent (VDA) software on the device picks up all the peripherals like a mouse connected to the USB ports. The Citrix session then liaises with the Citrix software on the device and redirects the USB communications back to the Citrix session. Every mouse movement and click is picked up by the locally installed Citrix software and relayed to the Citrix session.
The Citrix session relies on the USB redirection policy defined on the Citrix servers to decide whether the USB port communications can be redirected to the Citrix session or not. If the USB redirection policy is set to ‘Allowed’ then the mouse communication will be allowed to the Citrix session bilaterally.
If the Citrix USB redirection policy is set to “Prohibited” then no communication will be allowed between the mouse and the Citrix session. This will make it impossible to use the mouse in the Citrix session as the redirection will not work.
Wireless devices require a power source and generally use batteries available to the general public and it’s important to check the battery has enough charge. As batteries with a low charge might not be able to provide enough power to connect the USB mouse to the device, subsequently stopping the Citrix session from picking up the mouse.
Older types of mice using a PS2 connection instead of a USB connection will only work if redirection allows them to communicate with the Citrix session. Any problems communicating will required investigation of the Citrix policies to see if these are not allowing communication.
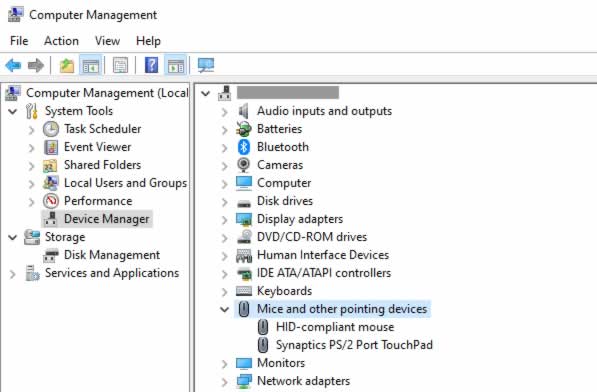
Generally, the newer personal computers and laptops don’t have PS2 ports, but many thin client devices still have PS2 port options, allowing mice which use PS2 connectors on their cables to connect. These thin client devices have special operating systems including specialized version of Microsoft Windows® that have configuration options, allowing PS2 devices like mice to connect.
A Bluetooth mouse needs to be paired to the device where the Citrix session is launched from, as this will allow the Citrix Workspace (Receiver, VDA) to be able to communicate with the mouse. Relaying the mouse movement and clicks to the Citrix session, providing a seamless experience.
Citrix M1 mouse for iPads and iPhone uses Bluetooth to connect to these devices and is recognized by the Citrix software installed on the iPad and iPhone. This allows the Citrix M1 mouse to work in a Citrix session.
As Bluetooth is required for the Citrix M1 mouse to connect, Bluetooth must be enabled on the iPad or iPhone. The Citrix Receiver application needs to be downloaded from the Apple App Store and installed on the device.
The Citrix Receiver application has “Settings” options where the “Citrix M1 Mouse” needs to be enabled as the default settings in the Citrix Receiver application disable this mouse. The Citrix M1 mouse has been specially designed to work with Apple devices like the iPad and iPhone, as normally Bluetooth mice will not work these devices.
Why is my keyboard not working in Citrix?
A keyboard makes it easier to work with applications especially when information needs to be typed like when using a Word processor within a Citrix session. Typing speeds today make it quicker for most people to create documents, spreadsheets to presentations.
Any keyboards connected to device the Citrix session runs on using USB will not work in the Citrix session if the USB Redirection is set to Prohibited in the Citrix policies. Keyboards connecting to the device using Bluetooth will also fail to connect if Bluetooth is disabled or they have not been properly paired with the device.
Keyboards today are primarily using USB or Bluetooth connectivity to connect to devices like personal computers. USB connections can be wired where a cable from the keyboard connects to the devices USB port.
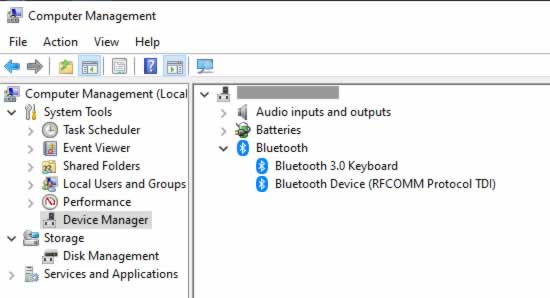
Along with wireless keyboard options that use Bluetooth to connect to the device using pairing. When keyboards are connected to the device, they are available to use in a Citrix session as long as they are allowed to. From time to time, the pairing can fail and needs to be reinitiated and the pairing process re-run again to connect.
The Citrix client software installed on the device, generally the Workspace or Receiver software, with VDI using the Virtual Desktop Agent (VDA). Interrogates the device for peripherals like a keyboard and passes communication from the keyboard in terms of the keystrokes to the Citrix session.
Like with the mouse connectivity, the Citrix session uses the USB redirection policy to decide if any peripherals like the keyboard can be used within the Citrix session. When this is enabled by setting it to “Allow” then USB keyboards can be used within the Citrix session.
When the Citrix USB redirection policy’s setting of “Prohibited” is enabled, the keyboard cannot be used in the Citrix session as this policy will not allow any communication from the keyboard to pass through to the Citrix session.
Older types of keyboards can use a PS2 connection in preference over the more common USB connection. As long as there are no policy restrictions on the Citrix session, these keyboards should still work within the Citrix session.
For a Bluetooth keyboard to work, it must first be successfully paired with the device and then it will be available to be used in the Citrix session. Citrix Workspace, Receiver or the VDA agents on the device will be able to pick up the Bluetooth connected keyboard and pass keystrokes seamlessly to the Citrix session.
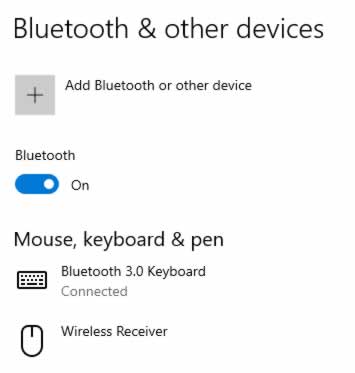
Wireless keyboards need enough charge to connect to the device by Bluetooth and it’s important to recharge the keyboard on a regular basis to ensure it has enough power to connect. When the charge is low in the keyboard, maintaining a Bluetooth signal becomes difficult and the likelihood of the pairing failing increases.
Keyboard layout is not correct in Citrix?
Keyboard layouts around the world are different as many languages have different characters especially special character. These special characters are accommodated on the keyboard as part of the layout that needs to be understood by Citrix.
When the keyboard layout on the device is not being picked up by Citrix, special characters on the keyboard will not be usable, unless the Citrix client software on the device like Workspace, Receiver or a VDA agent is set to use the device keyboard layout.
Using the local keyboard layout, that is the layout of the keyboard connected to the device where the Citrix session is running from, will allow the keys on the keyboard to be used in the Citrix session. This is important when considering special characters, as the Citrix session needs to understand what these are so they can be used.
In the VDA agent options, in the ‘Keyboard and Language Bar’, there is the option to use the server keyboard layout. This means the layout where the Citrix software like Virtual Apps is installed will be used. If this server keyboard layout is set to let’s assume ‘US English’ then all Citrix sessions will use this keyboard layout.
Choosing the option to use a local keyboard layout instead, will cause the Citrix session to use the keyboard layout of the device the keyboard is connected to. This will make it easier to work with the Citrix session, as there’s no need to find workaround key sequences to get the right special characters to appear.
Summary
A USB mouse will only work within a Citrix session if the USB port on the device to which the USB mouse is connected, is allowed by Citrix to redirect its communication to the session. This is controlled by the USB redirection policy, set on the backend Citrix infrastructure.
A Bluetooth mouse must be paired to the device before it can be used by Citrix on a computer or laptop. With iPads and iPhones, a special Bluetooth mouse must be used as normal Bluetooth mice won’t work.
A PS2 mouse can also pass-through communication to Citrix as long as it is picked up by the device it is connected to an is not restricted in anyway by settings in the Citrix client software like Workspace, Receiver or the VDA agent.
A USB keyboard, like a USB mouse will only work within Citrix if the USB redirection policy allows it to. If the USB redirection policy is set to “Prohibited” then the USB keyboard will not work within Citrix.
A Bluetooth keyboard will need to be successfully paired with the device before it can work with Citrix. Likewise, a PS2 keyboard will need to be connected to the device before it too can be picked up by Citrix.

